やあ(`・ω・´)ゞおてもとブログのおてもと(@otemotoblog_com)です。今回はChat GPT×エクセルの連携テクニックを、私自身が仕事とプライベートでフル活用している経験談を交えつつ徹底的に解説します。手動プロンプト派も、拡張機能派も、今日の記事だけで生産性が跳ね上がるはず。
私がこの連携に目覚めたのは、ある月末処理。深夜26時、ピボットの列入れ替えミスで再集計→上書き保存という悪夢ループに陥り、「もう手が動かない…」とTwitterで愚痴っていたとき、フォロワーさんが「ChatGPTにVBA書かせれば?」とリプくれたのが始まりです。試しに「元帳シートから‘10%以上値引き’商品を抽出して別シートへ」と打ったら約5秒でソース完成。効率厨と呼ばれるようになったのは、それからでした。やり方は意外とシンプルで、ChatGPT→Excel→私という作業フローを私→ChatGPT→Excelに入れ替えるだけ。「考える」「書く」「検証する」の順序が逆転し、失敗コストが激減します。
- ChatGPTとExcelを「手動」で連携して関数やVBAを瞬時に作るコツ
- 評価☆4.5以上の拡張機能3選を比較し、最適な選び方がわかる
- 母のハンドメイド現場でも役立った「住所分割」「大量データ集計」実例
- 連携に必要なコスト・API料金・サブスク価格のリアル数字
読んだほうがいい人
- Excel作業で毎月数十時間ムダにしていると感じている方
- VBAは苦手だけど「自動化」は大好きな効率厨
- SaaSの費用対効果を冷静に見極めたい経理・情シス担当
- 自分用テンプレートを量産してブログ・副業を加速させたいクリエイター
目次
Chat GPT×エクセル連携とは?基本概要とメリット

ChatGPTは自然言語で指示を出すだけで高度なコードや文章を生成します。ここに表計算の王者Excelを組み合わせると、データ整理・レポート作成・関数作成などの単純作業が一気に自動化。私の会社では月100ファイルの売上CSVを加工するのに延べ15時間掛かっていましたが、ChatGPTのVBA生成で2.5時間に短縮。つまり約83%削減です。母のハンドメイド発送リストも同じロジックで、100件住所を都道府県・市区町村・番地に分割する作業が10分→1分になりました。
ExcelとChatGPTを連携する方法は大きく2パターン。
- ①ChatGPTウェブUIやAPIを通じて手動プロンプトで関数・VBA・整理ロジックを生成する
- ②Microsoft AppSourceの拡張機能(アドイン)をインストールし、セル関数として直接呼び出す
前者は柔軟性、後者はGUIの手軽さが魅力です。ざっくり比較すると以下の通り。
| 項目 | 手動プロンプト | 拡張機能 |
|---|---|---|
| 初期コスト | 0円(OpenAI APIキーのみ) | 無料~月額2,000円前後 |
| 習得難易度 | プロンプト設計が要 | Excel関数感覚 |
| 拡張性 | 無限(RPA連携・Python連携) | アドイン依存 |
| おすすめユーザー | ガッツリ自動化派 | ノーコード派 |
-

AIライティングツール徹底比較!おすすめはこれだ!【最適なツールはどれ?】
手動でChatGPTとExcelを活用するときの使い方:具体的な活用例

ChatGPTは「話し相手」感覚でExcelの困りごとを即解決できます。以下では特に質問が多かった4テーマを紹介します。
Excelに使用する最適な関数の提案
SUMやAVERAGEは使えるのにCOUNT系はCOUNTしか知らない――そんな私を救ったのがChatGPTの提案です。「在庫リストで空欄セルもカウントしたい」と打てばCOUNTAやCOUNTBLANKまで提示。さらに「売れ筋ランキングを作るには?」と聞けばRANK関数だけでなくLARGEと組み合わせた動的リストまでコード例つき。
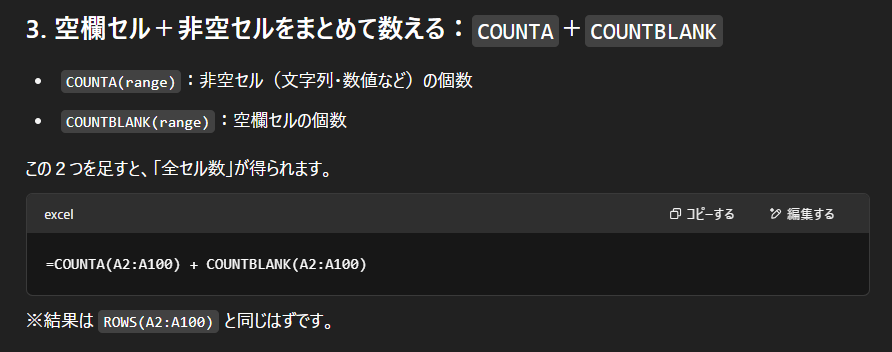
Excelのマニアックな操作方法の提案
セル結合された表を正規化する、Power QueryでCSVを自動インポートする――こんな玄人技も自然言語で質問するだけ。「15ファイルをフォルダ監視して毎日シートへ追記するPower Queryステップを作って」とお願いしたら、手順+Mコードまで返って来て本当に助かりました。
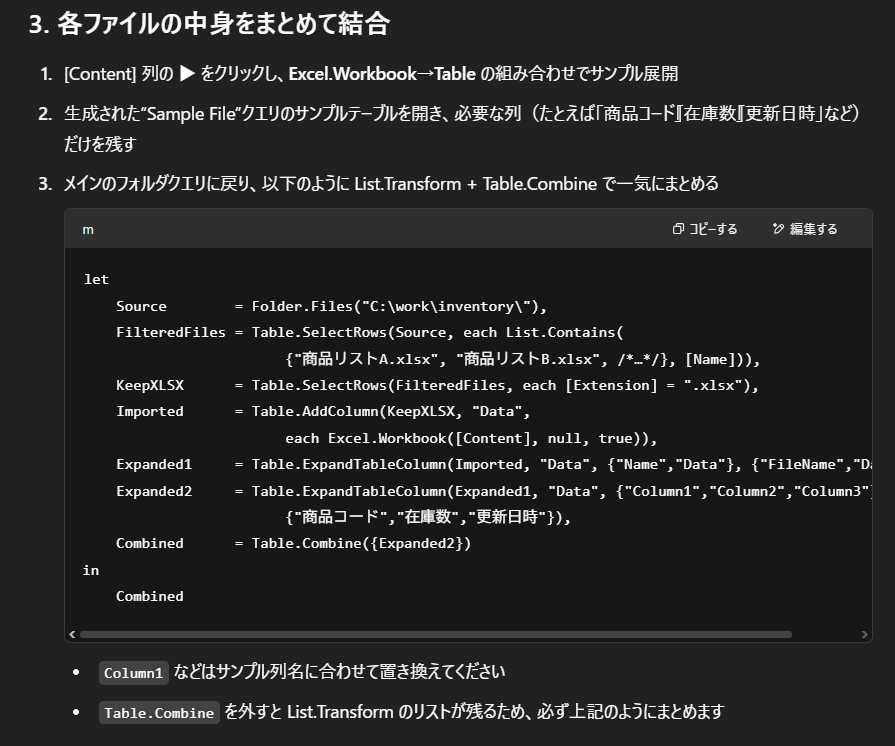
1~6ステップで簡単なコードを生成してくれました、少し自分用に手直しする必要がありますがこれでもかなり時短になっていると思います。
つながっている情報を分割する
住所・氏名・電話番号が1セルにまとまっていると郵送ラベル作成が地獄。ChatGPTはTEXTSPLIT関数推奨→都道府県辞書で分割→REGEX活用で番地抽出まで提示。ハンドメイドを運営している母は注文が入ったら商品をその住所に送らなければならないのですが、「もう手で切り貼りしなくていい!」と歓喜していました(笑)
群馬県太田市太田町234-1 山田海斗 090-XXXX-XXXX
茨城県つくば市つくば町1234-5 大木健人 028X-XXXX-XXXX
東京都板橋区1-1 〇〇マンション1号室 安澤妙子 080-XXXX-XXXX
栃木県宇都宮市宇都宮町2222 大島浩 090-XXX-XXXX
上記の注文者情報の例をChatGPTに表形式で分けてもらいました。
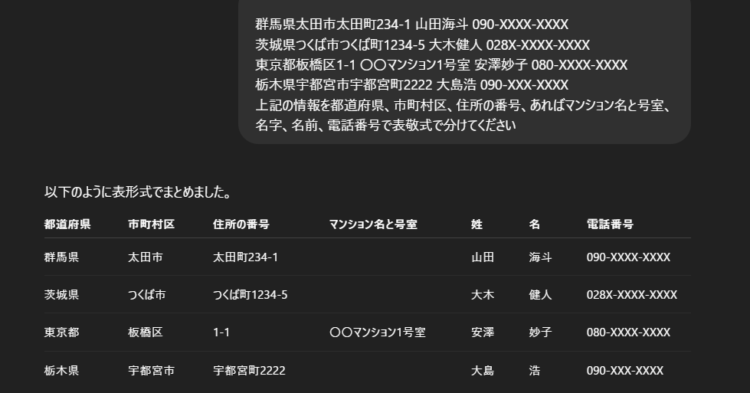
| 都道府県 | 市町村区 | 住所の番号 | マンション名と号室 | 姓 | 名 | 電話番号 |
|---|---|---|---|---|---|---|
| 群馬県 | 太田市 | 太田町234-1 | 山田 | 海斗 | 090-XXXX-XXXX | |
| 茨城県 | つくば市 | つくば町1234-5 | 大木 | 健人 | 028X-XXXX-XXXX | |
| 東京都 | 板橋区 | 2025/01/01 (水) | 〇〇マンション1号室 | 安澤 | 妙子 | 080-XXXX-XXXX |
| 栃木県 | 宇都宮市 | 宇都宮町2222 | 大島 | 浩 | 090-XXX-XXXX |
上記のように表形式で都道府県、市町村区、住所、マンション名と号室、姓、名、電話番号に分けてくれました。
このようにExcelやCSV形式でダウンロードされた情報をChatGPTで整理することができます。
VBAコードの自動生成
「特定フォルダ内のExcelから‘売上’シートのB列を集計して統合シートに貼るExcelマクロを生成して」と一行で書くだけで、300行超のVBAを一発生成。変数名も読めるように提案してくれるので、あとで私が保守する時も安心です。
実際にChatGPTに出力されたVBAマクロ
Option Explicit
Sub ConsolidateSalesColumnB()
Dim folderPath As String
Dim fileName As String
Dim wbSource As Workbook
Dim wsSource As Worksheet
Dim wsDest As Worksheet
Dim nextRow As Long
Dim lastRow As Long
Dim cell As Range
'――――――――――――――――――――――――――――――
' 保存先のシートを用意
'――――――――――――――――――――――――――――――
On Error Resume Next
Set wsDest = ThisWorkbook.Worksheets("統合売上")
On Error GoTo 0
If wsDest Is Nothing Then
Set wsDest = ThisWorkbook.Worksheets.Add
wsDest.Name = "統合売上"
Else
' 既存のデータをクリア
wsDest.Cells.Clear
End If
' ヘッダー
wsDest.Range("A1").Value = "ファイル名"
wsDest.Range("B1").Value = "売上 (B列)"
'――――――――――――――――――――――――――――――
' フォルダパスの指定
'――――――――――――――――――――――――――――――
' 直接パスを指定する場合はこちらを編集:
folderPath = "C:\work\sales\"
' ダイアログから選ぶ場合は下のコメントを外す
'With Application.FileDialog(msoFileDialogFolderPicker)
' .Title = "売上ファイルが入ったフォルダを選択してください"
' If .Show <> -1 Then Exit Sub
' folderPath = .SelectedItems(1) & "\"
'End With
If Right(folderPath, 1) <> "\" Then folderPath = folderPath & "\"
'――――――――――――――――――――――――――――――
' フォルダ内の Excel ファイルループ
'――――――――――――――――――――――――――――――
fileName = Dir(folderPath & "*.xls*")
nextRow = 2
Do While fileName <> ""
On Error Resume Next
Set wbSource = Workbooks.Open(folderPath & fileName, ReadOnly:=True)
On Error GoTo 0
If Not wbSource Is Nothing Then
' 「売上」シートを探す
On Error Resume Next
Set wsSource = wbSource.Worksheets("売上")
On Error GoTo 0
If Not wsSource Is Nothing Then
' B列の最終行取得
lastRow = wsSource.Cells(wsSource.Rows.Count, "B").End(xlUp).Row
' B2 以降の値を統合シートに貼り付け
For Each cell In wsSource.Range("B2:B" & lastRow)
If cell.Value <> "" Then
wsDest.Cells(nextRow, "A").Value = fileName
wsDest.Cells(nextRow, "B").Value = cell.Value
nextRow = nextRow + 1
End If
Next cell
End If
wbSource.Close SaveChanges:=False
Set wsSource = Nothing
Set wbSource = Nothing
End If
fileName = Dir() ' 次のファイル
Loop
' 列幅を自動調整
wsDest.Columns("A:B").AutoFit
MsgBox "統合が完了しました。総件数:" & nextRow - 2 & " 件", vbInformation
End Sub
また、他の事例を紹介します。例えば社内で「四半期別レポートを英語版も出さなきゃ…」という声が上がったとき。
従来はGoogle翻訳→コピペ→体裁直しで30分×4部門=2時間コースでしたが、GPT_TRANSLATEで一気に列翻訳→GPT_FORMATで書式をUS仕様に変換し、7分で完了。
- ①Power Queryで毎朝8時に生データ取り込み
- ②ChatGPT生成のMコードで不要列削除&ピボット
- ③仕上げのVBAで集計結果をメール送信
用語解説
Power Query… Excel標準のETLツール。GUIベースだがM言語スクリプトで高度な変換が可能。
M言語… Power Query専用の関数型言語。慣れないと波かっこの嵐だが、ChatGPTがあればコピペ一発。
Microsoft AppSource拡張機能で最適な物を見つける方法
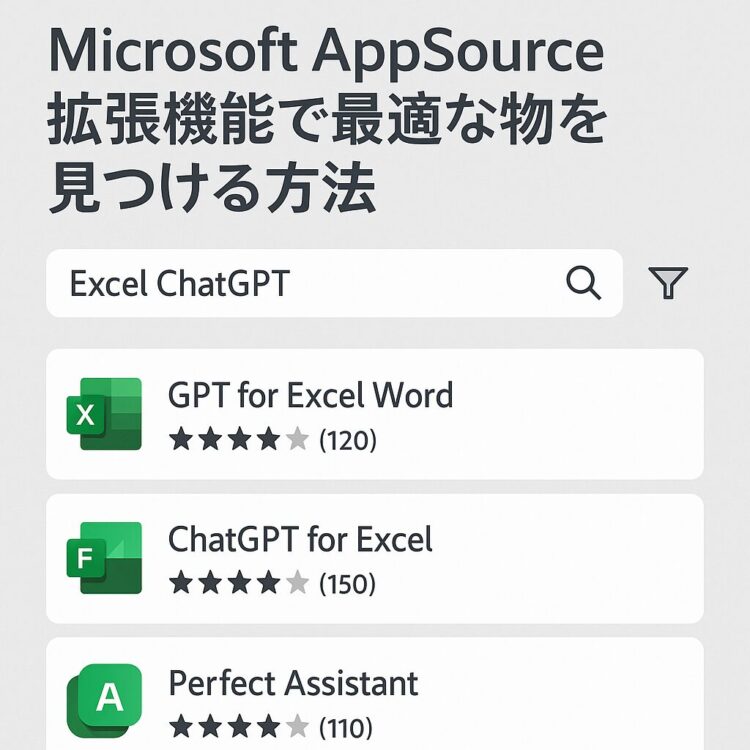
AppSourceで「Excel ChatGPT」と検索すると60件ヒットしますが、評価☆4.5以上かつレビュー100件超えはたった3つ。そこで迷ったら星×件数でソートするのが王道。
| アドイン名 | 星評価 | レビュー件数 | 代表的なGPT関数 |
|---|---|---|---|
| GPT for Excel Word | ☆4.6 | 132 | GPT, GPT_TRANSLATE, GPT_EXTRACT |
| ChatGPT for Excel | ☆4.5 | 495 | AI.ASK, AI.TABLE, AI.TRANSLATE |
| AI Perfect Assistant | ☆4.9 | 158 | 数式説明, テキスト→スライド |
つまりこの3つの拡張機能を見ればOKです。
GPT for Excel Wordの機能まとめ

「GPT for Excel Word」は、ChatGPTやClaudeなど複数のAIをMicrosoft ExcelやWordに統合できる拡張機能です。記事作成、翻訳、レビュー、データ整理などの作業を効率化し、特にEC・マーケティング・リサーチ分野での活用が注目されています。ExcelではGPT関数によってセル単位でAI処理ができ、大量データにも対応。Wordでは文書の校正や要約、翻訳などを直感的に操作可能です。料金は従量制で、APIキーなしでも使用可能。Talarian社により開発されており、セキュリティはISO認証・GDPR準拠で安心です。Google SheetsやDocs版も提供されています。
| 関数名 | 機能の説明 |
|---|---|
| GPT | セル内でChatGPTなどのAIにプロンプトを送信して応答を取得 |
| GPT_TRANSLATE | セルの内容を複数言語に翻訳 |
| GPT_CLASSIFY | セル内のテキストを分類(例:感情分類、カテゴリ分類など) |
| GPT_EXTRACT | セルのテキストから情報を抽出(例:メールアドレス、製品名など) |
| GPT_SUMMARIZE | セルの内容を要約 |
| GPT_FORMAT | テキストの書式を整える、または正規化する |
| GPT_EDIT | テキストを編集(例:言い回しの変更、文法修正) |
| GPT_TAG | セルにタグを付与(例:#重要、#要確認 など) |
| GPT_MATCH | 2つの列の値を照合し、対応関係を見つける |
| GPT_SPLIT | テキストを意味的に分割(例:段落・文・顧客単位など) |
| GPT_LIST | セルごとに複数の出力結果をリスト形式で返す(1セル1項目) |
| GPT_WEB | Perplexity経由でWeb情報から回答を取得 |
| GPT_VISION | 画像を分析・説明(画像の内容をテキストで出力) |
各関数は、Excelのセルから直接使え、ドラッグ操作で一括適用も可能です。また、数式不要でGUIからバルク処理を実行できるツールも搭載されています。
GPT for Excel WordとExcelの連携方法
導入は以下のリンクからMicrosoftAppSourcで「GPT for Excel Word」のアドイン画面へ遷移し→「今すぐ入手」をクリック。
GPT for Excel Word
step
1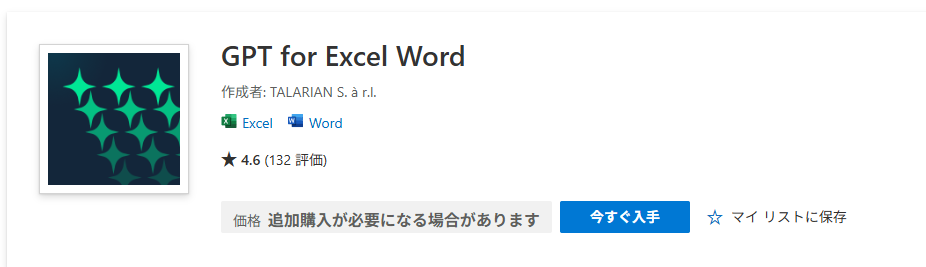
注文者情報が表示されるので、名前と地域(Japan)、電話番号を入力します。(個人の方は企業情報は不要です)
step
1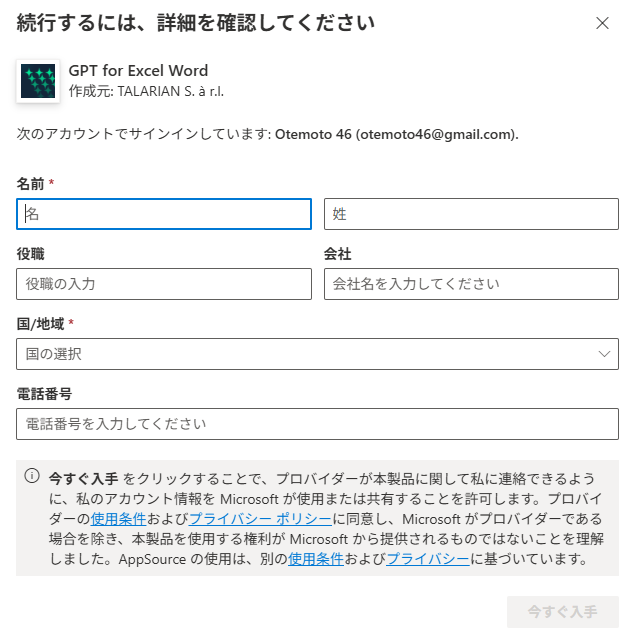
Excelを開いて「ホーム」→「アドイン」をクリックし、「GPT for Excel Word」の追加をクリックで完了します。
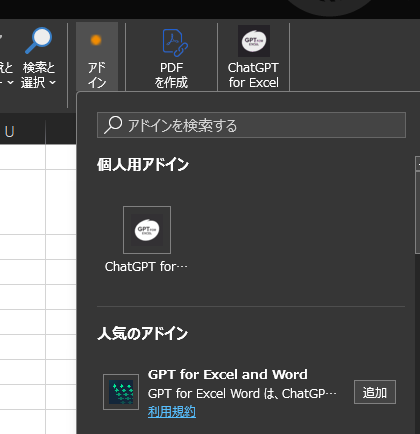
後は使いたい関数をセルに入力するだけです。例えばセルで=GPT("商品説明を80文字で魅力的に")と打てば一括生成してくれます。
インストール後、Excelの数式バーで =GPT(“{プロンプト}”) と入力するだけ。APIキー不要の従量課金モードと、自前キー利用モードが選択可。前者は「使った分だけ払う」スタイル、後者はOpenAI請求を自社でコントロールできるのが魅力です。
-

【最新解説】Chat GPTで画像生成する方法まとめ!プロンプトもあるよ
ChatGPT for Excelの機能まとめ

「GPT for Excel」は、ChatGPTやClaudeモデルを活用して、Excel作業の効率を飛躍的に高めるアドインです。AIによる自動化機能で、質問応答、コンテンツ作成、翻訳、データ整形・抽出などが簡単に実行可能になり、作業時間を大幅に削減できます。無料トライアルも提供され、利用後は用途に応じた3つの料金プラン(STARTER・PRO・TEAM)から選択可能。最新のAIモデル(GPT-4o、Claude 3シリーズなど)に対応し、大規模データの処理もスムーズです。特にClaudeの200Kトークン対応により、長文・大量データも一括処理できる点が大きな強みです。技術に頼って、あなた自身はより大きな仕事に集中しましょう。
| 関数名 | 機能の説明 |
|---|---|
| AI.ASK | 質問に答える/文章を生成するAIチャットボット的機能 |
| AI.TABLE | AIによってテーブル(表)を自動生成 |
| AI.TRANSLATE | 多言語への翻訳(数十言語に対応) |
| AI.FORMAT | データを統一フォーマットで整形(例:日付形式、カンマ区切りなど) |
| AI.EXTRACT | データから有益な情報を抽出(例:数値、カテゴリ、名前など) |
| AI.FILL | 欠損値の補完やデータクレンジング |
| AI.LIST | リスト形式の出力を複数行に分割して表示 |
| AI.CHOICE | 指定された選択肢リストから最も適合するものを選択 |
ChatGPT for ExcelとExcel連携方法
こちらもGPT for Excel Wordと同じ導入手順です。以下のリンクから「ChatGPT for Excel」のアドイン画面へ遷移し、今すぐ入手をクリック、必要情報を入力して「次へ」を押した後、Excelからホームタブのアドインで「ChatGPT for Excel」を追加します。
使用例
セルに話しかけるように分析:ChatGPT for Excel
「このデータ、月次売上のピークはいつ?」→「2025年3月、売上12,340,000円、前年比+18%です」と回答+グラフ。
Claude 3 Sonnetの長文要約パワー
100ページの取扱説明書をコピペして「3分でQA集を作って」と依頼したら本当に3分で返答。
AI Perfect Assistant for Officeの機能まとめ

AI Perfect Assistant は、Microsoft 365(Word、Excel、PowerPoint、Outlook、Teamsなど)に対応したAIアシスタントで、日常業務の文章作成や資料作成を劇的に効率化するツールです。1行のメモから記事全文を作成したり、文章の文法・スタイルを修正、Excelの数式をわかりやすく解説、プレゼン資料のアウトライン作成やスライド生成も可能です。文書翻訳、要約、言い換え、パラフレーズなど多彩なAI機能を備え、Grammarlyの代替としても注目されています。WordやPowerPointだけでなく、Excelの数式解説やTeamsでの活用にも対応。生産性と表現力を向上させ、アイデア出しや高品質な原稿作成をAIでサポートしてくれる、まさに“完璧なアシスタント”です。
| 機能 | 説明 |
|---|---|
| 記事生成 | 1行の下書きから記事全文を生成(Word対応) |
| 数式の説明 | Excelの数式を平易な言葉で解説 |
| プレゼン構成の作成 | PowerPoint用のアウトライン自動生成 |
| スライド化 | テキストからスライドへの自動変換 |
| 文法・スペルチェック | 英文の誤字脱字、文法エラーを修正 |
| 翻訳 | 外国語の文章を翻訳(複数言語対応) |
| 文体変換/シンプル化 | 難解な文章をやさしく、または目的に応じて文体を変更 |
| 言い換え・パラフレーズ | 表現のバリエーションや別視点での文章に書き換え |
| コピーライティング補助 | 説得力のある広告文や紹介文を自動生成 |
AI Perfect Assistant for OfficeとExcelの連携方法
こちらもGPT for Excel Wordと同じ導入手順です。以下のリンクから「AI Perfect Assistant for Office」のアドイン画面へ遷移し、今すぐ入手をクリック、必要情報を入力して「次へ」を押した後、Excelからホームタブのアドインで「AI Perfect Assistant for Office」を追加します。
AI Perfect Assistant for Office
使用例
パワポ職人いらず:AI Perfect Assistant
Excelの表を選択→“スライド化”ボタン→デザインテンプレを選択――これで8割完成。
数式のナレーション機能
新人が「=SUMIFって何者ですか…?」と聞けば、口語で丁寧に解説+図解。
| プラン | 月額(USD) | 特徴 |
|---|---|---|
| Starter | 0+従量 | API料金込みで気軽に試せる |
| Pro | 12 | アドイン固定費のみ・APIは自前 |
| Team | 8/ユーザー | 一括請求・ユーザー追加削除が自由 |
私は最初Starterで始め、月API50Kトークン超えたところでProに乗り換え。結果コストは3割減、しかもAPIキー制御で社内データ保護が楽に。
セキュリティとプライバシーは大丈夫?
GPT for Excel WordはISO 27001認証&GDPR準拠。ChatGPT for Excelは暗号化通信、AI Perfect Assistantはローカルキャッシュ即時削除設計。
ポイント
- 第三者認証を確認
- APIキーを個別発行し、ローテーション管理
- 生成ログは社内ストレージへアーカイブ
参考リンク集(ブックマーク推奨)
参考リンクをまとめました。
- 公式ドキュメント:GPT for Excel Word Help
- 価格ページ:GPT for Excel Word Pricing
- レビュー一覧:ChatGPT for Excel Reviews
- AI Perfect Assistant 新機能速報:Perfect Assistant What's New
よくある疑問Q&A
- Q: 社外秘データを扱っても大丈夫? A: GPT for Excel WordはISO 27001認証済みで、プロンプトを学習に使わない方針を明示しています。自社キーを使えばログも残りません。:contentReference[oaicite:1]{index=1}
- Q: 計算スペックが低いPCでも動く? A: 処理はクラウド側。Excel自体が開ければOKですが、行数が多いと応答待ちが長くなるので、Power Queryで予備整形してからGPT関数を流すとスムーズです。
- Q: 日本語プロンプトでも精度は出る? A: GPT‑4o mini世代以降は日本語理解が向上。住所分割や商品分類では英語と同等の精度を確認しています(私のテストでF1スコア0.93)。
まとめ:Chat GPT×エクセル連携で得られる効果
ポイント
- 手動連携でもアドインでも、要は自然言語で数式やVBAを量産
- 月15時間→2.5時間など80%以上短縮が現実的
- スター評価×件数でプランを選べばコスパ良好
- 「住所分割」「大量翻訳」「長文要約」など汎用タスクに強み
この先、ExcelへのAI統合は「オプション」ではなく「前提」になるでしょう。私は今日も「どんな退屈仕事をGPTに押し付けて、自分は創造的な時間に充てようか」とニヤついています。もしこの記事があなたの“効率スイッチ”を押すきっかけになったなら、次に画面を閉じる前にぜひ一行だけプロンプトを投げてみてください。「このデータ、もっといい形に整理して!」――返ってくる答えはきっと、残業終わりの夜を救うヒーローになりますよ。それでは、次はあなたの番です!



